Getting Linux to run on a USB Drive may easily seem to be an overwhelming process, but we put together a very simple guide that an absolute novice could follow.
1.0 Formatting The USB Storage Device
1.1) Insert your USB Storage Device into an empty USB slot on your PC.
1.2) Download and Install the HP USB Disk Storage Format Tool. Once the usb disk storage format tool is installed, run it by double clicking its icon on the desktop.
![]()
1.3) Use the following settings in the HP USB Disk Storage Format Tool

- Device: The name and capacity of your storage device
- File system: FAT
- Volume label: Name it what you want (I chose LINUX)
- Confirm the Format by clicking Yes.
- Once the Format is complete it will give you a list of information about the file system, volume, etc. about your device. Click OK.
2.0 Extracting Necessary Files
2.1) Download and Extract the Damn Small Linux distro (dsl-embedded.zip) to your USB device using Win-Zip or any extraction software.

2.2) Download and Extract all the files from syslinux-3.11 to a folder named Syslinux on your primary hard drive (mine is C:)

2.3) Go to the Run Menu (Click Start> Run) and open the Command Prompt by entering cmd and pressing Enter (or Click OK).

2.4) At the Command Prompt type cd c:\syslinux\win32 (substitute c: for the drive letter of your hard drive) and Press Enter

Type syslinux.exe -f F: (F: reprents the drive letter of my USB Device. Yours may be different. GET THIS RIGHT). Press Enter.

Type exit to close the Command Prompt

3.0 Booting to Linux
3.1) Keep your USB Device plugged in and Reboot your PC.
3.2) Enter your BIOS setup (usually by pressing F2 or DEL) and set your Boot order to boot from the USB Device First. Exit your BIOS and Save the Changes. Since there are MANY different BIOS you must figure out on your own if your PC supports booting from USB.
If all goes well you’ll be presented with Damn Small Linux’s Boot Screen. Press Enter and continue the boot process.



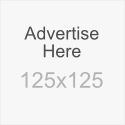






0 komentar:
Post a Comment